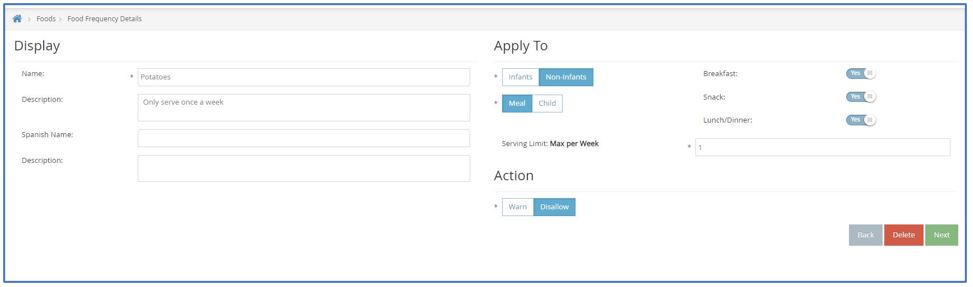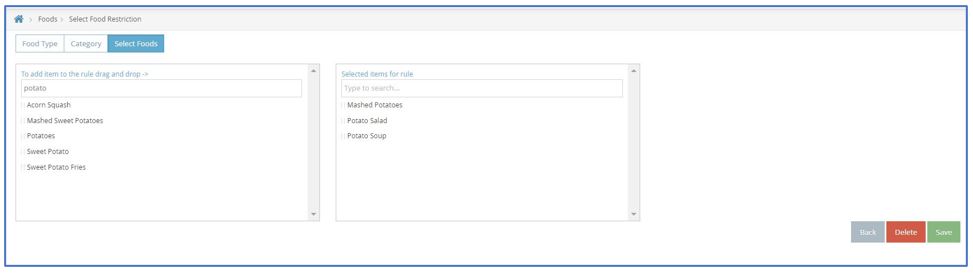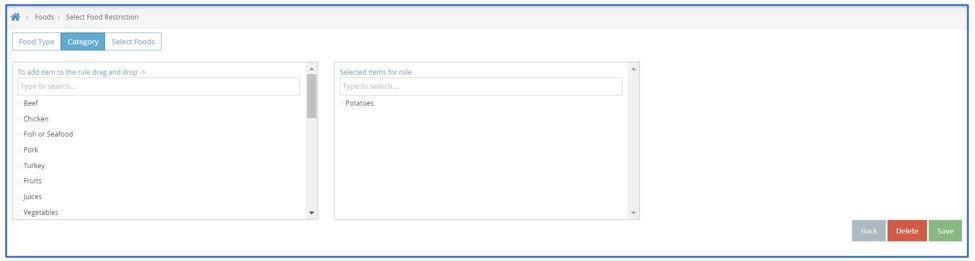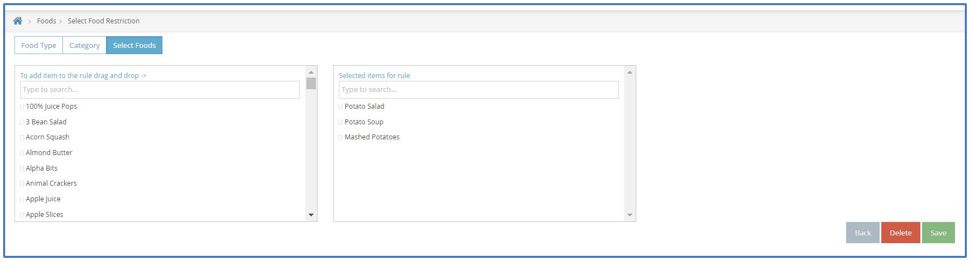Food rules allow you to limit the number of times a food can be served during a certain time period (frequency rules) or the foods that can be served together (combination rules). This gives you greater control over what your staff is serving each day. Click a link below to jump to a specific food rule type.
Add Food Frequency Rules
Setting food frequency rules allows you to limit the number of times a food can be served during a certain time period. For example, you can limit pudding to once a week.
Required Permissions: You must be assigned to the Director or Administrator role to create food rules.
- From the menu to the left, click Menus/Attendance.
- Click Food List. The Food List page opens.
- Click the Food Rules tab. The Food Rules page opens.
- Click New Rule and choose from the following:
- Limit Foods/Day
- Limit Foods/Week
- Limit Foods/Month
- In the Display section, enter a rule name, description, Spanish name, and Spanish description.
- In the Apply To section:
- Select Infants or Non-Infants.
- Select Meal or Participant.
Note: According to your display settings, the Participant option may be something different, such as Child. For more information, see Set Display Settings.
- Select the meal(s) to which this rule applies.
- Click the Serving Limit box and enter the maximum serving limit per day/week/month.
- In the Action section, select Warn or Disallow.
- Click Next. The Select Food Restriction page opens.
- Select a food type, category, or food to restrict.
- To restrict a food type:
- Click Food Type.
- Select the type.
- To restrict a food category:
- Select Category.
- Click the category in the first box and drag and drop it into the Selected Items for Rule box. You can click the Type to Search box and enter the category name to filter the categories that display.
- To restrict a specific food:
- Click Select Foods.
- Click the food in the first box and drag and drop it into the Selected Items for Rule box. You can click the Type to Search box and enter the food name to filter the foods that display.
- To restrict a food type:
- Click Save.
Add Food Combination Rules
Setting food combination rules allows you to automatically warn or disallow certain food combinations. For example, you may set a combination of mashed potatoes and French fries to be automatically disallowed.
Required Permissions: You must be assigned to the Director or Administrator role to create food rules.
- From the menu to the left, click Menus/Attendance.
- Click Food List. The Food List page opens.
- Click the Food Rules tab. The Food Rules page opens.
- Click New Rule and choose from the following:
- Any 2 Foods: The rule applies to two specific foods served together, such as french fries and mashed potatoes.
- All Foods: The rule applies to all foods assigned to the rule, such as combination meals.
- In the Display section, enter a rule name, description, Spanish name, and Spanish description.
- In the Effective Dates section, set a start and end date, if needed.
- In the Apply To section, select the meal(s) to which this rule applies.
- In the Action section, select Warn or Disallow.
- Click Next. The Select Food Restriction page opens.
- Select a food type, category, or food to restrict.
- To restrict a food type:
- Click Food Type.
- Select the type.
- To restrict a food category:
- Select Category.
- Click the category in the first box and drag and drop it into the Selected Items for Rule box. You can click the Type to Search box and enter the category name to filter the categories that display.
- To restrict a specific food:
- Click Select Foods.
- Click the food in the first box and drag and drop it into the Selected Items for Rule box. You can click the Type to Search box and enter the food name to filter the foods that display.
- To restrict a food type:
- Click Save.