All invoices you receive from your daycare center are stored on the Invoices page.
View Invoices on the Invoices Page
- From the menu to the left, click Invoices. The Invoices page opens.
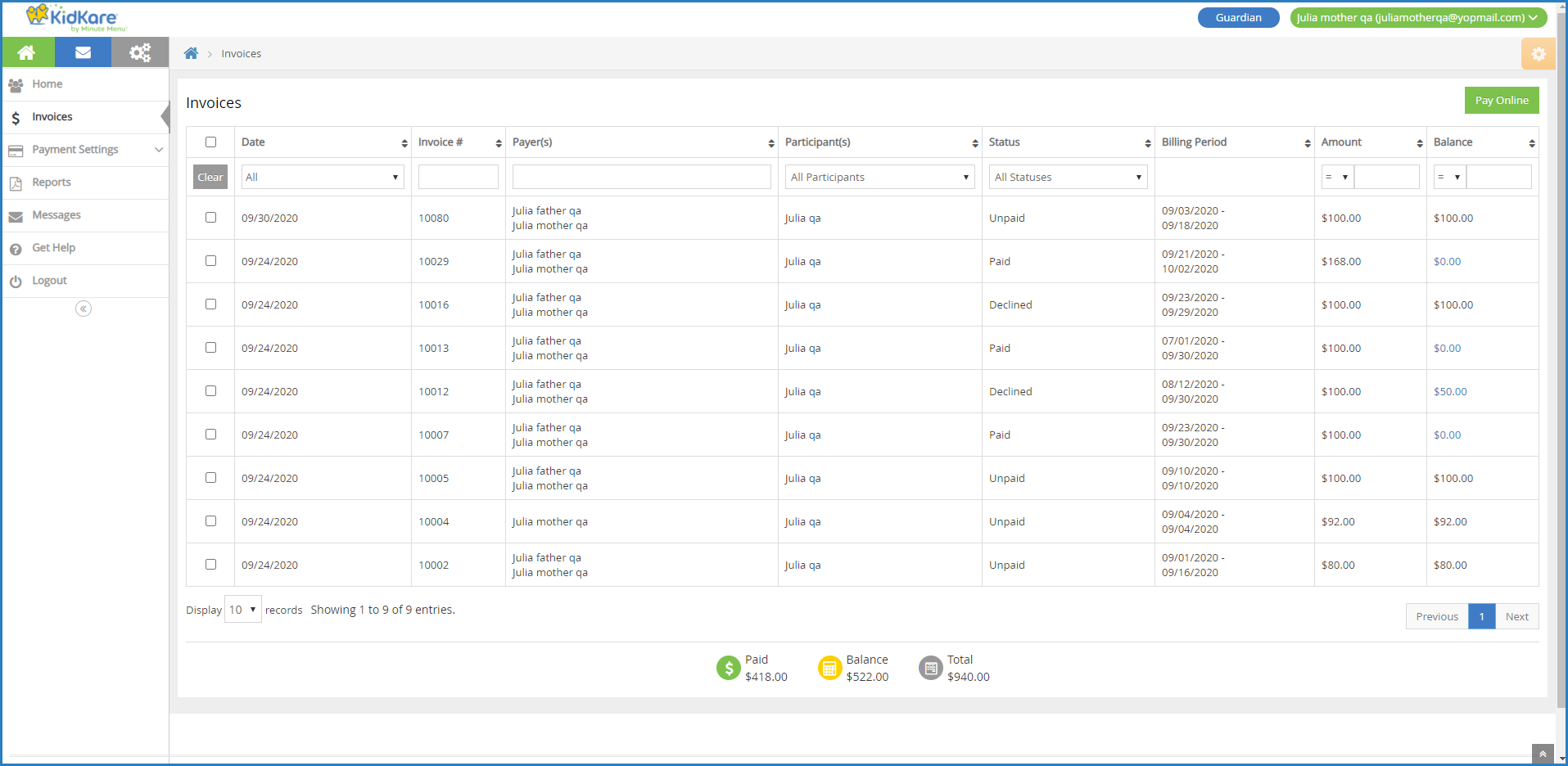 This page displays the following:
This page displays the following:- Date: This is the date the invoice was created.
- Invoice #: This is the invoice number.
- Participant(s): These are the children included on the invoice.
- Payer(s): These are the payers associated with the invoice. This is you and anyone else authorized to pay invoices for your child's care.
- Status: This is the invoice's current status. For example, an unpaid invoice would show Unpaid, a partially paid invoice would show Partial, and a paid invoice would show Paid.
- Amount: This is the total amount billed.
- Balance: This is the remaining amount owed.
- Use the boxes and menus at the top of the table to filter the invoices that display.
- Click each column header to sort invoices in ascending or descending order.
- Click the dollar amount shown in the Balance column to view payment details. The Payment Details pop-up opens and displays the payment date, payment method, and remaining balance. This is only available if you've made a payment on the listed invoice.
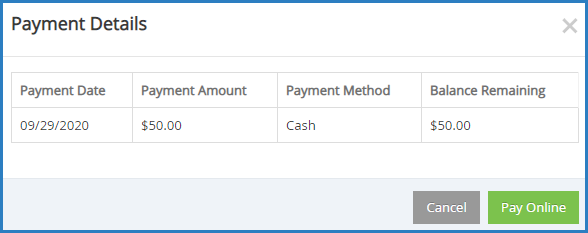
- Click an invoice to view invoice details. See the View Invoice Details heading, below.
View & Print Invoices on the View Invoice Page
The View Invoice page displays complete invoice details. You can print and pay invoices from this page, as well as navigate between invoices without returning to the Invoices page.
- From the menu to the left, click Invoices. The Invoices page opens.
- Click the invoice to view. The View Invoice page opens.
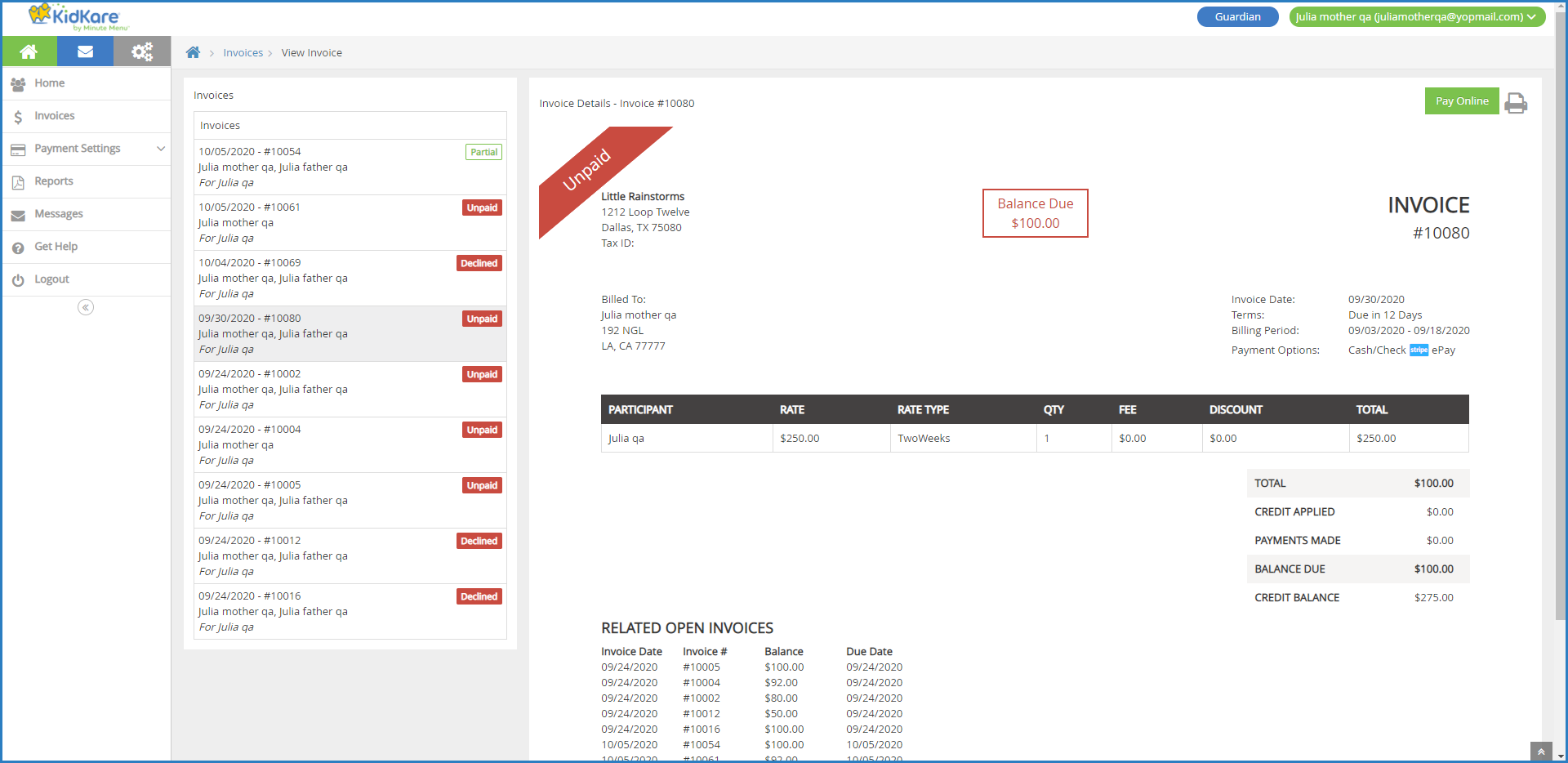 The View Invoice page lists the following:
The View Invoice page lists the following:- Invoices: A list of other invoices associated with your account displays to the left. Each one includes status markers that tell you, at-a-glance, whether the invoice is unpaid, paid, partially paid, and so on. You can click each invoice in this list to view invoice details.
- Invoice: The invoice itself displays to the right. It includes the center's contact information, balance due, terms, accepted payment methods, line items, and related open invoices.
- Click Pay Online to make a payment on this invoice. See Pay Invoices for more information.
- To print this invoice:
- Click
 . Your browser's printing options open.
. Your browser's printing options open. - Select your printer and adjust your printing settings, as needed.
- Click Print.
- Click
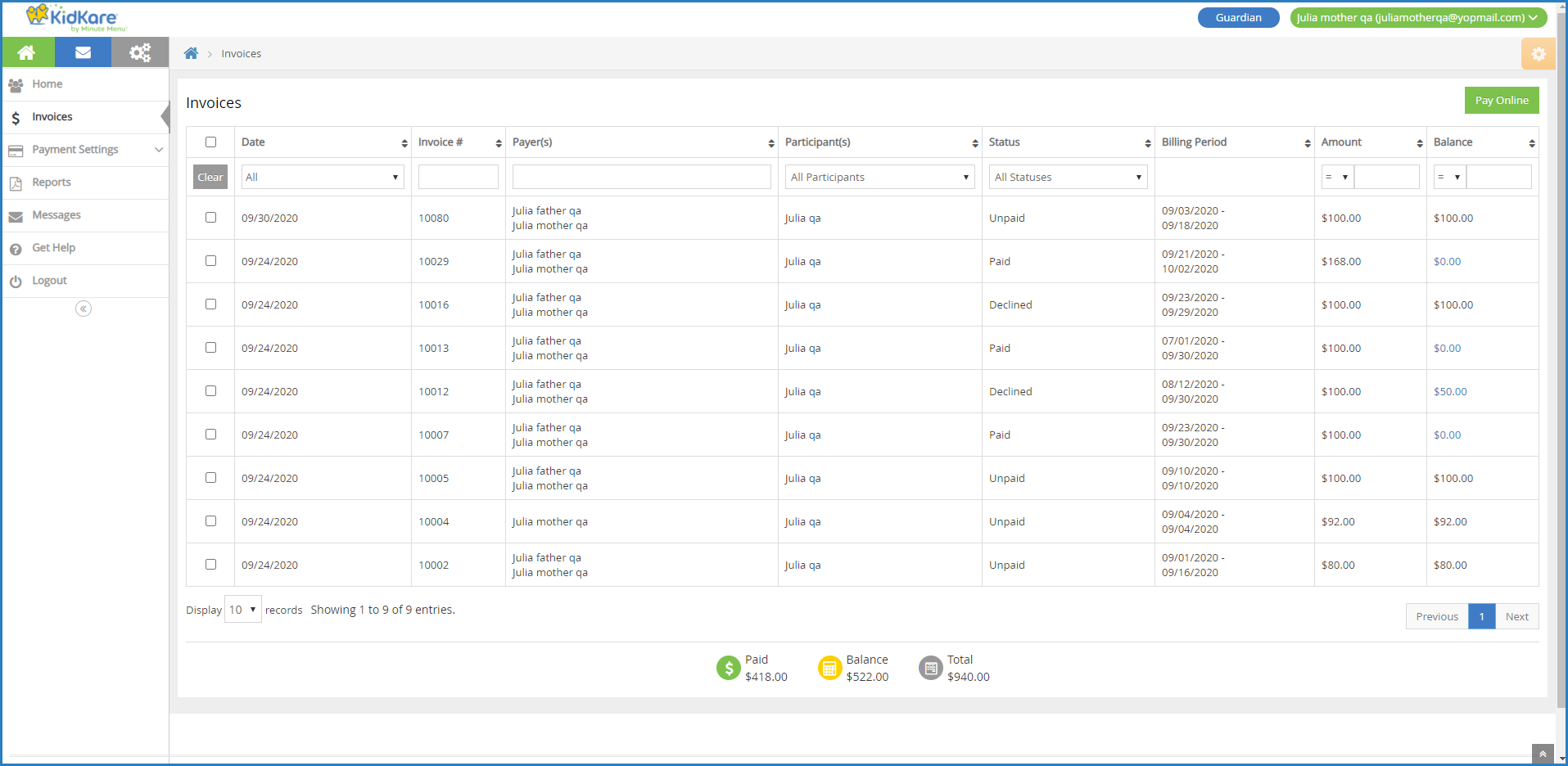 This page displays the following:
This page displays the following: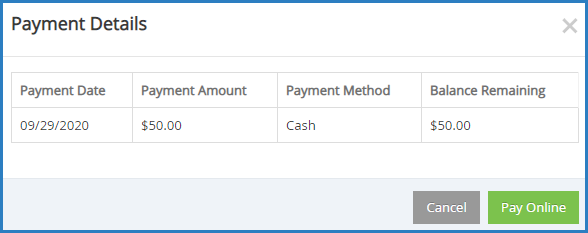
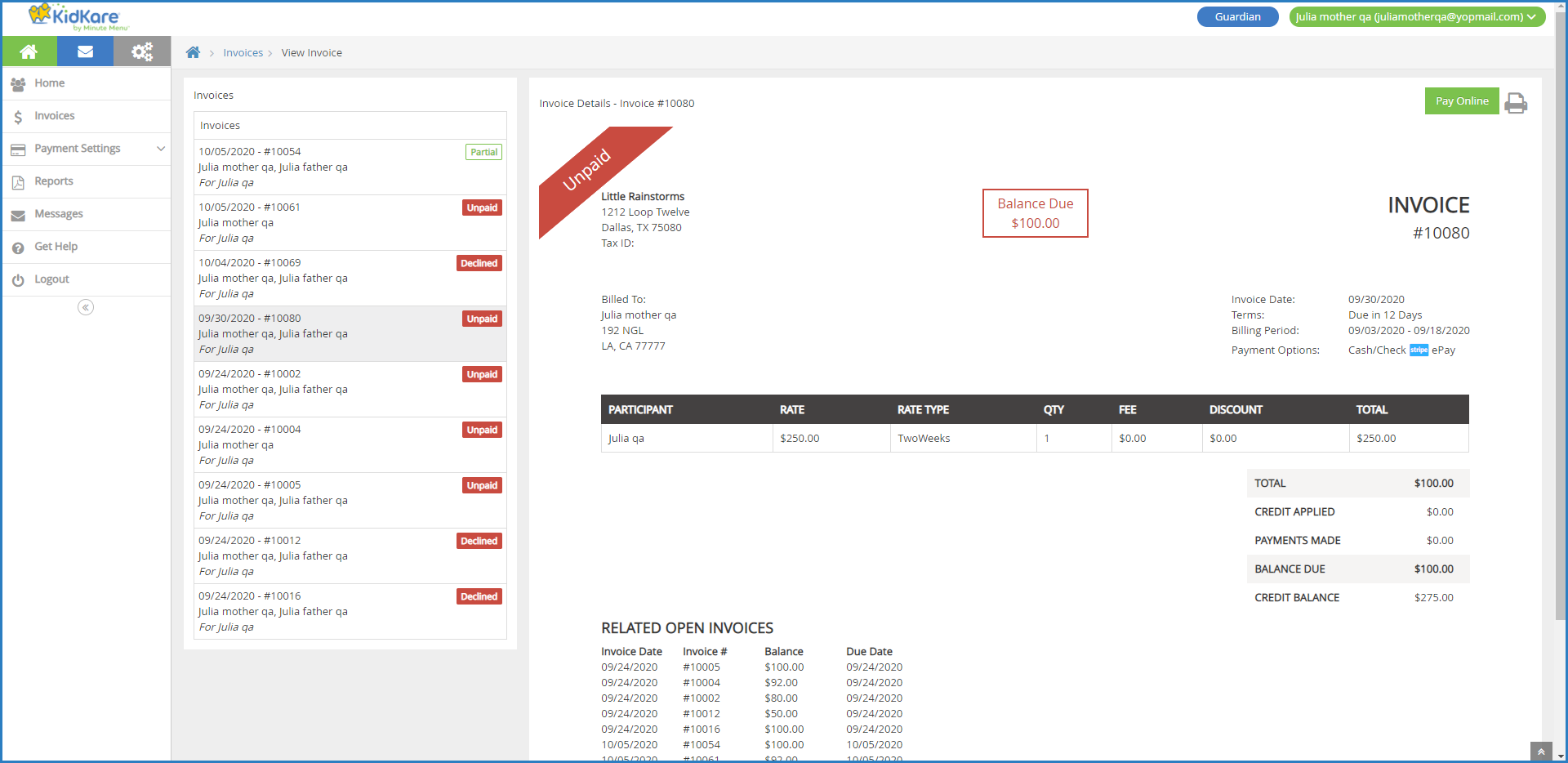 The View Invoice page lists the following:
The View Invoice page lists the following: . Your browser's printing options open.
. Your browser's printing options open.